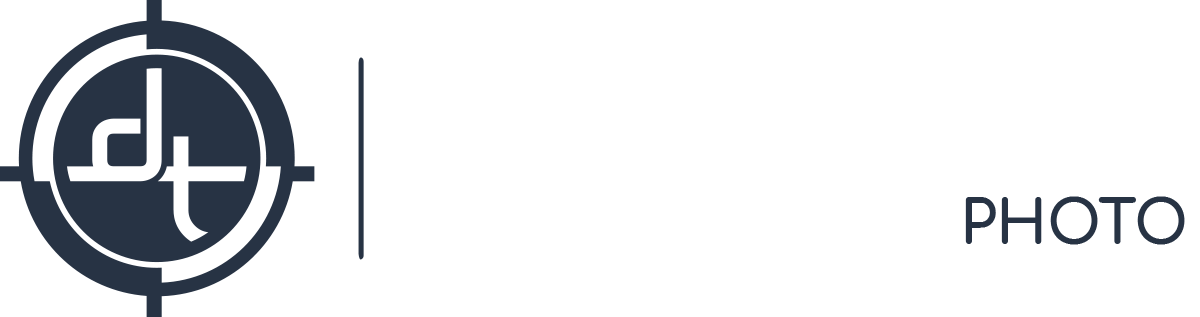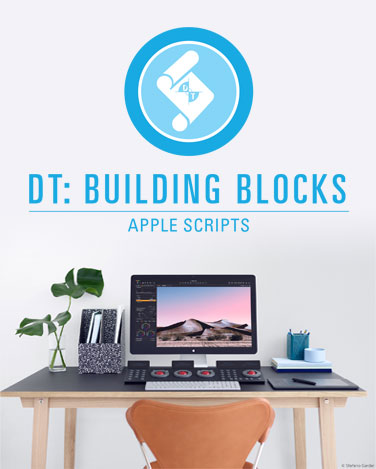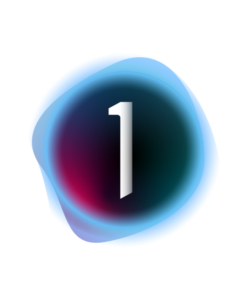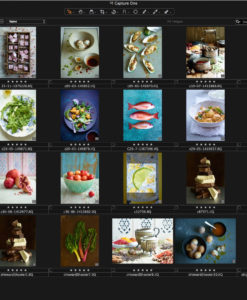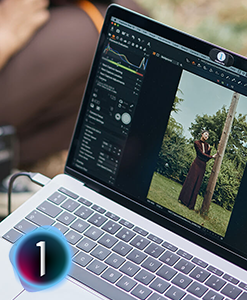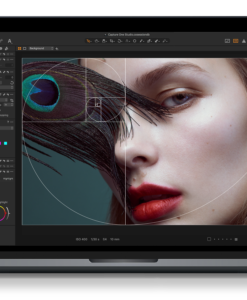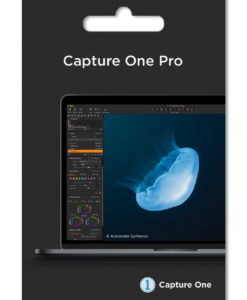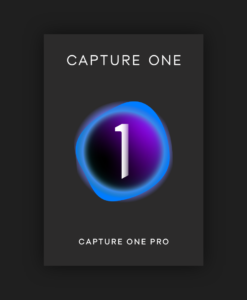DT Building Blocks: AppleScripts
$249.00
A learning aid for Capture One scripting, comprising 36 scripts covering 20 use cases in 6 areas.
Download link is emailed after purchase.
*Please allow up to one hour for download to be emailed.
![]() Updates 5/18/2020:
Updates 5/18/2020:
- Rate and Select Next Scripts removed from script kit – that functionality is now native to Capture One
- Color Tag and Select Next Scripts removed from script kit – that functionality is now native to Capture One
- The following scripts were rewritten with much faster and more efficient code: Hold All Except Last, and Select None, Select from Here to End, and Selection List to Text Document
- New scripts added including: Hold All Except Last, and Select Next, Select Variants with Exactly Square Crops, Select Between, Selection List to Clipboard, Export Metadata to Clipboard
We are pleased to offer our DT Building Blocks: AppleScripts – custom AppleScripts designed to provide inspiration and reference code to artists and professionals looking to take their craft to the next level. These scripts are demonstrations of what kind of Capture One problems can be solved with AppleScripts and how that solution might look.
Making Capture One Even More Powerful
Effective AppleScripting can make Capture One even more powerful, automating repetitive tasks, and removing drudgery. DT Building Blocks: AppleScripts is a powerful teaching aid designed specifically for digital techs, photographers and programmers to use as a reference when building their own scripts for Capture One. DT Building Blocks provide inspiration and reference code to artists and professionals looking to take their craft to the next level.
The idea of this kit is to provide education and inspiration, as well as serving as a defacto usage guide for Capture One’s ApleScript capabilities. If you’re interested in developing an AppleScript solution to a workflow problem in Capture One the purchase and examination of the scripts can greatly reduce the learning curve, saving many hours of trial and error or reverse engineering. As anyone who has done any program knows, it’s much faster and easier to modify someone else’s correctly functioning and well-documented code than it is to write code from scratch using only the dictionary entries for the commands.
Every script in the kit can be opened and edited in a script editor like AppleScript Editor (free, and included on every Mac) or ScriptDebugger (Script Debugger is to AppleScript Editor what Microsoft Word is to TextEdit). The code itself is documented internally with explanations as to how the script works.
DT can also provide consultation on AppleScripting for Capture One. Please contact us for more information.
List of Scripts
- Create Capture Folders from Clipboard
- Make Nested Capture
- Toggle Capture Ready Alert
- Self Timer
- Capture Time Lapse (Intervalometer)
- Height – Decrease
- Height – Increase
- Nudge Down
- Nudge Left
- Nudge Right
- Nudge Up
- Width – Decrease
- Width – Increase
- Keyword-based on exposure meter
- Keyword jpgs of JPG+Raw sets
- Select every other variant
- Select every 10th variant
- Select next green tagged
- Select possible duplicates (by date-time-EV)
- Select possible duplicates (by filename)
- Select potentially overexposed variants
- Select variants with blank copyright notice
- Select variants with no exposure adjustment
- Select variants with squarish crops
- Select variants with exactly square crops
- Select variants with vertical crops
- Select between
- Select from Here to End
- Selection List to Text Document
- Selection List to Clipboard
- Hold All Except Last, and Select Next
- Color Tag B+W Images
- Hold All Except Last, and Select Next
- Email Processed File
- Process Droplet – saved as application without startup screen Process On Capture
- Pull Metadata from Numbers Spreadsheet
- Filename to Description – Set
- Filename to Description – Append
- Export Metadata to Clipboard
- Close and Reopen Session
- PreConditions-Check
Full Description of Scripts
The Capture Counter is invaluable in some kinds of photography. For example, when photographing a sequence of pages in a book, or a series of products with a sequential set of SKUs the capture counter can be used to automatically name captures in a meaningful way. In some cases it may be useful to have the computer announce what the next capture counter will be.
This script automates the creation of a new set of Capture Folders. Given a name, e.g. “Location 1”, and a quantity (e.g. 5) it will create the below structure:
Session
— Captures
—— Location 1
——— Location 1 — Folder 1
——— Location 1 — Folder 2
——— Location 1 — Folder 3
——— Location 1 — Folder 4
——— Location 1 — Folder 5
This script automates the creation of a new set of Capture Folders. Given a multi-line clipboard it will create capture folders for each line of the clipboard text.
Great for working with excel or textEdit
This script allows keyboard control of the crop. Height and Width can be increased or decreased and the location can be nudged up, down, left, or right.
Capture One offers the option to Select By File List so that you can, for example, paste a text list of images selected by a client and have those images selected in C1 in one click rather than manually going through and finding them.
This script does the opposite. Starting with a selection of variants in Capture One it will start a text document with a list of those selected files.
Capture One’s AppleScript Dictionary includes adjustment settings for almost all adjustments in C1. However, B+W is not one of them. Until/unless it is added this setting can only be accessed via XML parsing of the COS file. NOTE: This script does not currently handle variants separately. If ANY variant in a set is B+W then all variants are color tagged. See the note in the XML Parsing section for the <VAR> tag which would need to be implemented to identify which variant is b+w in a multi-variant set.
Given a selection this script deselects any images that are not vertical AS CROPPED.
In Capture One you can use the filter tool to filter by orientation AS CAPTURED, but if an image was horizontally captured but cropped to a vertical the C1 filter would omit it in a filter for vertical images.
Given a selection this script deselects any images that are not vertical AS CROPPED.
In Capture One you can use the filter tool to filter by orientation AS CAPTURED, but if an image was horizontally captured but cropped to a vertical the C1 filter would omit it in a filter for vertical images. Also, there is no filter for square images.
Given a selection this script deselects any images that have an exposure adjustment of 0.0.
In many workflows that involve fine tuning the adjustments of large quantities of images an exposure adjustment of 0 can be a useful indicator that a file probably has not been tweaked.
Given a selection this script deselects any images that have an empty copyright metatadata field.
Given a selection this script deselects any images with an exposure meter reading of 1 stop or higher.
Given a selection this script selects any images that contain ” 1″ or ” 2″ or ” copy” which would indicate they are duplicates.
The filter in Capture One would not work for this purpose as a starting whitespace is ignored.
Given a selection this script tags images yellow or orange based on the likelihood they are duplicates files.
For high frame rate cameras this may identify images shot during the same second since EXIF is only recorded down to the second.
This script comes in handy if, for example, you imported a CF card, batch renamed those files, and then accidentally reimported that CF card.
Capture One allows you to select all green tagged images, and allows you to filter by green. But there are times you want to see all images (green tagged or not) and quickly jump to the next green tagged image. This script does just that.
This script can be modified to jump to the next image based on another color tag, crop orientation, missing metadata, a specific adjustment, or any manner of criteria.
Given a selection this script removes every other variant from that selection.
Example 1: you’ve accidentally duplicated a set of raw files you could select all, and then run this script, and then (after checking carefully that all is as expected), delete the duplicates.
Example 2: you’re doing a large focus stack (e.g. 50 captures per final image) and discover your focus overlap is larger than needed and you only want to use every other image. Filter by the focus stack, select all, and run this script.
Some shooters use a RAW+JPG workflow. For example using the JPGS at the earliest stage of very turnaround-time oriented workflows.
In such cases the JPGs can typically be discarded later in the workflow, which is easy enough to do in C1: filter by File Format and select all JPGs and delete.
However it’s possible that some workflows will include some sections of JPG only shooting followed by sections of RAW+JPG. In such cases you’d only want to delete (or hide by rating/filter) those JPGs which are part of a RAW+JPG workflow.
Note that this script does not do any image content comparison; it is entirely dependent on the file names matching. So in the case that batch renaming or renumbering has been used the script may fail to behave as desired.
After this script has completed you’ll want to use the Filter tool to filter by keyword to evaluate the RAW+JPG pairs found.
This script could be easily modified to look for DNG, PSD, or TIFF files in addition to or instead of JPG
Capture One provides an Exposure Meter tool that shows a histogram of the image with only base characteristics and white balance applied.
In this tool is an estimation of the exposure accuracy. Like any automatic evaluation of exposure it is imperfect, indicating overexposure for high-key scenes such as a polar bear in a snowstorm and under-exposure for low-key scenes such an African American model rim-lit in front of a black background. That said, it can still provide a valuable way to quickly look for images where the flash didn’t fire or where the camera mode or flash power was mis-set.
Unfortunately Capture One provides no way to filter based on this value directly, and, worse, the value calculation takes a second or two per image.
This script calculates the value for all selected images and translates them into range keywords so the normal filter tool can be used. The ranges used could be modified if desired
This script MUST be placed in the Background Scripts folder. After placing it there use “Update Scripts Folder” or restart C1.
Once in this folder, as soon as a capture is completed the resulting raw file will be processed. Note that this obviously means a lot of computer resources will be taken up if shooting quickly.
Most of this script was authored by Phase One A/S in 2011. DT only provided minimal edits and comments.
This script MUST be placed in the Background Scripts folder. After placing it there use “Update Scripts Folder” or restart C1.
Once in this folder, after processing a file, Capture One will open Mail (if not open) start a new message, give it an appropriate subject and body, and attach the image, leaving it ready for you to approve and send.
If desired you could uncomment the line ” send m” which sends the email without waiting for user approval.
Starting with an Apple Numbers document, this script pulls metadata based on the name of the file containing a UUID.
An example Apple Numbers Document is included alongside this script for reference. At least one raw file named between 1963-116-1 and 1963-116-19 is required to make the example work
In some cases it may be necessary to close and reopen a session for certain changes to be noticed. For example you may modify COS files to manually tweak adjustment settings, but Capture One will not notice and apply those changes until the session is reopened.
Related products
Capture One