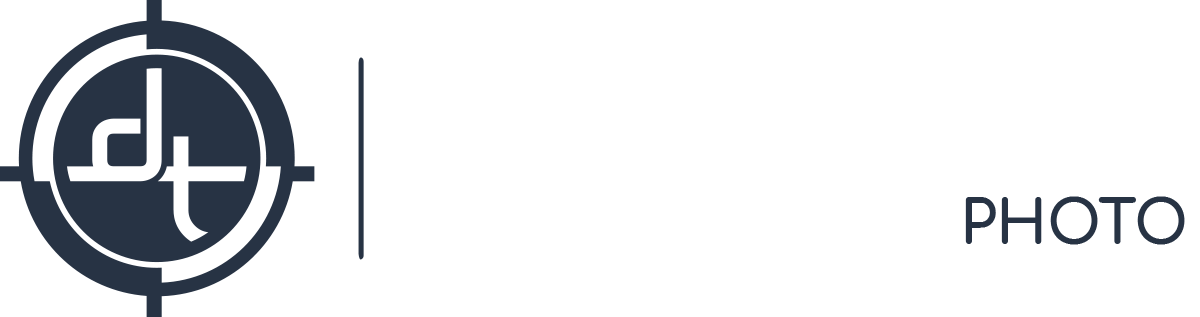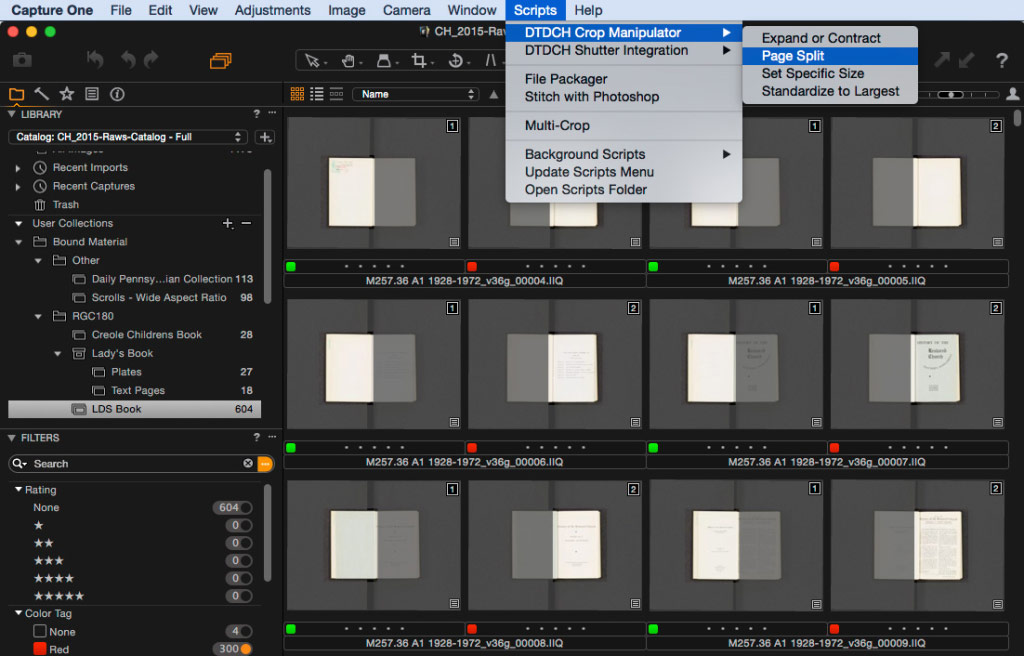Capture One, Cultural Heritage
DTDCH Script Suite
This is now out of date, please visit DTDCH.com to download the latest version of the DTDCH Script Suite.
Digital Transitions Division of Cultural Heritage is proud to release the public beta of our DTDCH Script Suite featuring an improved Shutter Integration Solution and the new DTDCH Crop Manipulator tools. Better shutter integration means capture technicians can focus more on material handling and assuring the quality of the images. The new Crop Manipulator tools enhance the functionality of the AutoCrop tool, decreasing the time spent in post processing by reducing or eliminating tedious cropping tasks such as page splitting or the inclusion of an Object Level Target.
DTDCH Shutter Integration (beta)
Our Shutter Integration solution has three modes:
- Normal Integration: The Schneider Electronic Shutter on the DT Rcam will open and close automatically as the operator enters and exits live view in Capture One CH 8.
- Shoot From Live View Integration: When in Live View using the foot pedal (or typing Command K) will close Live View, capture an image, and restart Live View. This is most useful with CMOS digital backs such as the Phase One IQ350 which feature movie-quality Live View.
- Disabled: Self Explanatory
Once installed, regardless of mode you will gain the following benefits:
- Always Ready Capture: Capture can be triggered without Capture One CH in the foreground (for instance if taking notes in another program when you trigger capture). This capability is provided by a third party app called Apptivate, included in the install files.
- Better Mini Mode: The floating “mini” mode (click the + maximize button in the top left) is more compact and provides access to manually open/close the lens
- Trigger Capture From Live View: If you’re in Live View and you trigger a capture the Live View window will automatically close and the capture will be triggered when the camera is ready a moment later.
DTDCH Crop Manipulator (beta)
Our suite of cropping scripts include:
- Expand or Contract: Moves the edge of the crop. Useful as a followup to AutoCrop to make asymmetrical crops (e.g. more padding on the left/right than on the top/bottom) or to include Object Level Targets which are below the cropped subject.
- Page Split: When using the DT RGC180 to image two-up facing pages of bound material the AutoCrop tool’s Book Scanning mode does a great job of cropping the frame to the page-spread. For those clients that would like a crop for each of the two pages this tool does the rest. Give it a selection of page-spread raws and it will create a variant cropped to the left page and a variant cropped to the right page. It will even color tag the left pages green and the right pages red, so that it’s easy to filter the view to just one side at a time. A user-settable margin can be set to include more or less of the gutter or adjoining page.
- Set Specific Size: Allows the user to set a specific size for the width, the height, or both. In all cases the location/center of the crop is maintained.
- Standardize to Largest: This tool finds the largest width and largest height of the crops applied to all selected images. It then sets all the selected images to that width and height. This serves as a replacement for the Fixed Size mode of Autocrop for collections where Fixed Size Autocrops is not working well (e.g. drifting throughout a book).
We have included the files that are necessary for the installation of this solution below. There is a pdf guide that includes step-by-step installation instructions as well as the functionalities of the solution. Since the installation is a little obliquitous, we have also include a video guide to further clarify the process.
Install Files
Download the Install Files here. Watch the installation video below, and if you have any questions don’t hesitate to call or email.
IMPORTANT NOTE: If you are using a camera other than the RCam it is important to pay attention during the install process. The script called DTDCH_IntegrateShutterAtLaunch.scpt should only be placed in the Background Script folder if you are using a DT RCam. Otherwise you will receive errors whenever entering or exiting Live View.