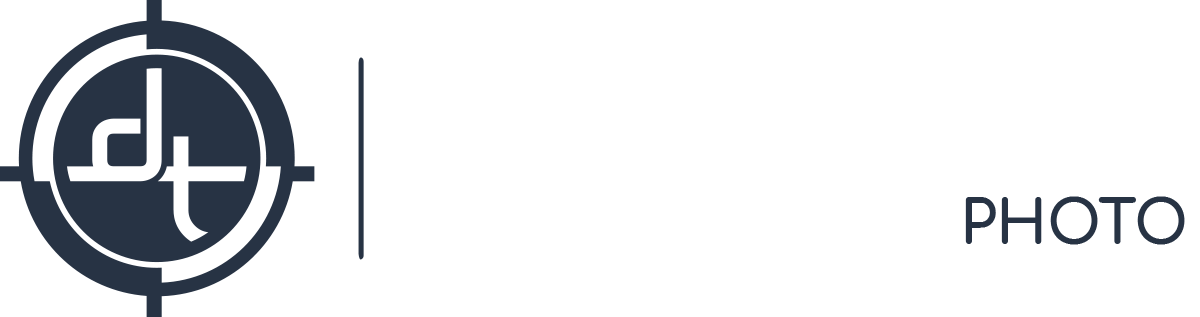Capture One, Tech Tips
DT Tuesday Tech Tip: Color Balance
Today’s tech tip covers a new feature in the Color Balance tool available in the recently released Capture One 8.2. Continue reading to learn more!

The Color Balance tool is located under the Color Tool Tab.
Color Balance
The new and improved Color Balance tool includes a Master color wheel that replicates the original tool in functionality.
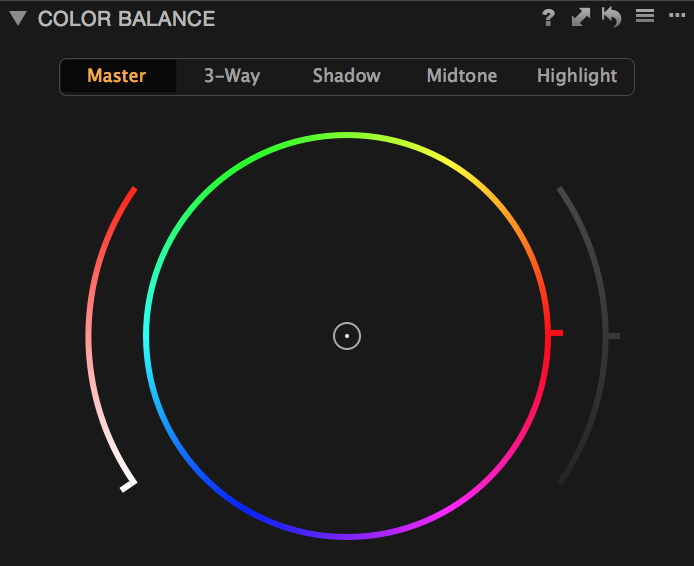
In addition to this there is now additional color wheels that allows control in the Shadows, Mid-Tones and Highlight areas.
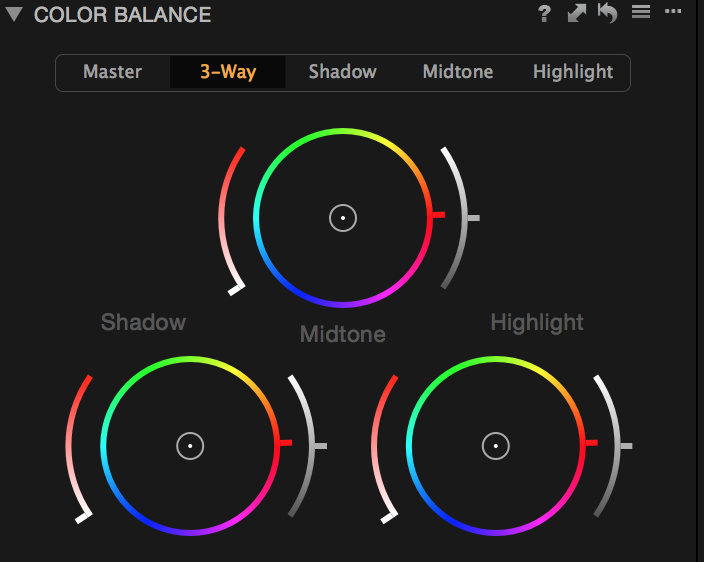
The 3-Way option displays all three Shadow, Mid-tone and Highlight color wheels for convenience, while separate, larger color wheels may be displayed independently. If space allows, the individual larger color wheels can be displayed simultaneously by triplicating the tool in the Toolbar, and each can be removed to float anywhere within the workspace, or even on a second monitor. When floating, the tool can be resized and can even retain a slightly enlarged size when replaced in the Toolbar.
Adjustments using these tools are highly localized, for example, adjustments made to highlight areas will affect mid-tones slightly but will not alter the shadows. In addition, the three new wheels have adjustment sliders for saturation and lightness. The latter slider is used for tinting (lightening) and shading (darkening) hues in the selected color range. Adjustment of Lightness maintains both hue and saturation, while lightening the highlights maintains fine gradations with a gentle roll-off. Although the saturation slider duplicates one of the functions of the color wheel, it has been provided so that it can be adjusted independently of the hue. This allows greater precision and prevents inadvertent hue changes during adjustment.
An accurate white balance should be set before you get started. Then color adjustments can be applied to create the desired mood for an image. Like other settings in Capture One, these changes can be saved as a Preset and applied to additional images.
Adjusting the Color Balance By Shadow, Mid-Tone and Highlights
Setting the color balance in the shadows, mid-tones and highlights can be achieved using either the individual color wheels in the 3-Way tool, or the single wheels displayed separately under their respective tabs. Functionally, they’re the same tools, and adjusting one color wheel in the 3-Way tool will update the corresponding, separate wheel. The smaller 3-Way color wheels are offered for convenience, however the much larger individual color wheels permit greater precision.
- Go to the Color Tool Tab and navigate to the Color Balance tool.
- Click on the 3-Way tab to display all three color wheels, or the separate Shadow, Mid-tone or Highlight tab to display the individual yet larger color wheels and drag the pointer (the circular orange icon located in the center by default) around the appropriate wheel to set the desired color hue. Moving the pointer away from the center increases saturation.
- Fine-tune the hue by clicking and dragging the tab on the wheel, and click and drag the slider tab to the left of the wheel to adjust the saturation (the color wheel pointer will be updated automatically).
- Click and drag the tab on Lightness slide
r downwards to darken the image, or upwards to lighten.
Tip: Fine-tuning saturation and hue can be achieved using either the keyboard arrows, mouse scroll wheel, or by holding the shift key while dragging the circular pointer in the color wheel
Summary
Please let us know if you have any questions on Sharpening. Contact us by phone, emailor our new Web Help Desk.
Most current version for Mac and Windows: 8.2.2
Mac OS X 10.9.x/10.10.x running on an Intel machine required.
Upcoming Training Schedule
| Capture One Webinars | Capture One Masters Program (COMP) | Phase One Certified Professional (POCP) |
Contact Us:
Phone: 1.877.f/ortless (367-8537)
Email: info@digitaltransitions.com